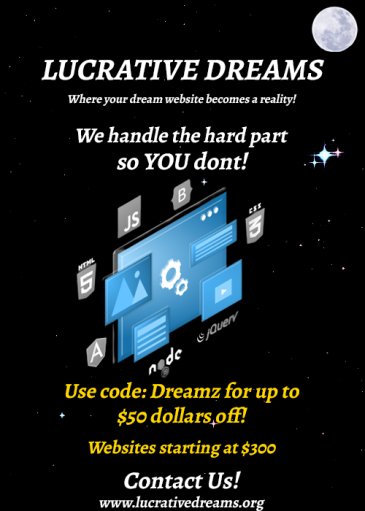
How to use a button in elementor

Are you having trouble trying to figure out how to use the button in Elementor? Whether you’re confused about designing or functioning the button, we go over it in this article.
In this tutorial, the only thing you’ll be needing is the Elementor Plugin installed:
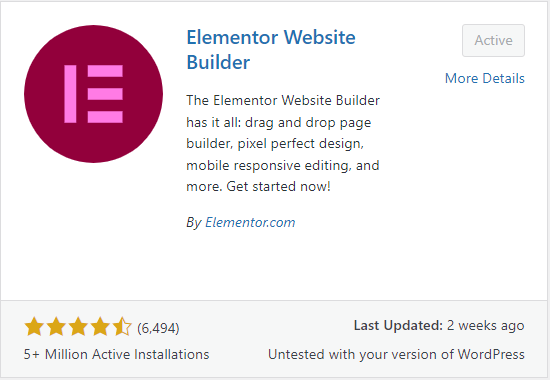
How To Find:
Dashboard > Plugins > Add New > Elementor
Once you have your page open drop the button into your section of choice. To change the text of your button make sure you’re on the “Content” tab, look for the “Text” option, and change it to whatever your heart desires. To add a link to your button just make your way to the “Content” tab and paste your link into the “Link” option. For extra options like opening a tab in a new window, press the screw button.
To design your button just make your way to the “Style” tab while your button is selected. To change the font, size, and other related text styling go to the “Typography” option and let your passion flow. To change the coloring of your button go to the “Style” tab and select “Background Type” You can either make it one color or spice things up you can select gradient.
To give your button more functionality you can go to the “Style” tab and go to hover. Under hover, you’re able to change the coloring and even give motion to your button while it’s being hovered.
If you’re just getting into web development and is confused about margins and padding this section is for you. Think of padding as the distance between the text and the border while margins are the space between the button and other content. Here is a clear example of what I mean:





